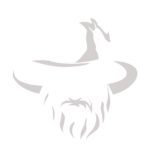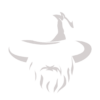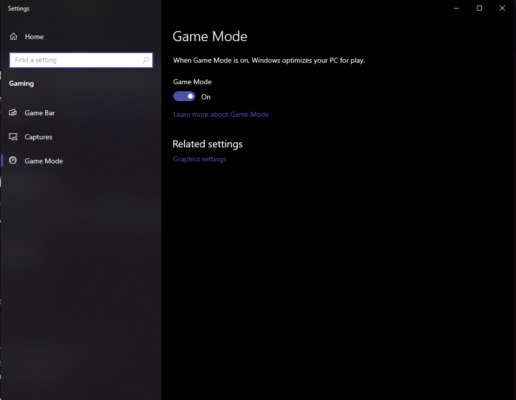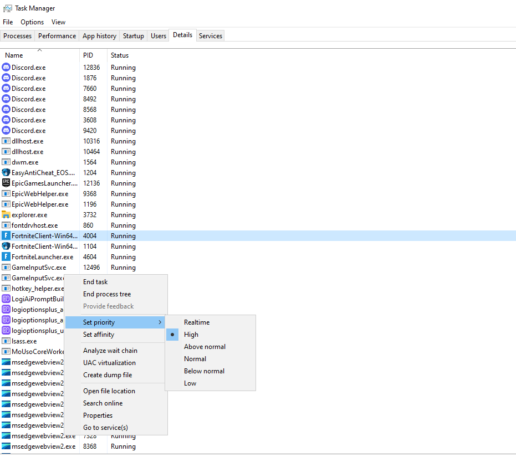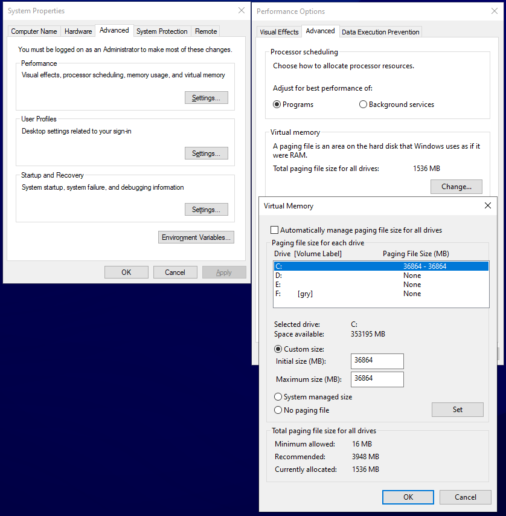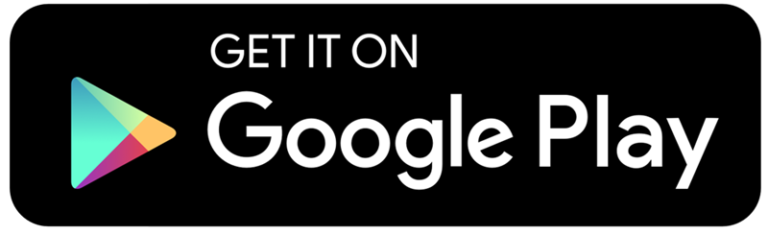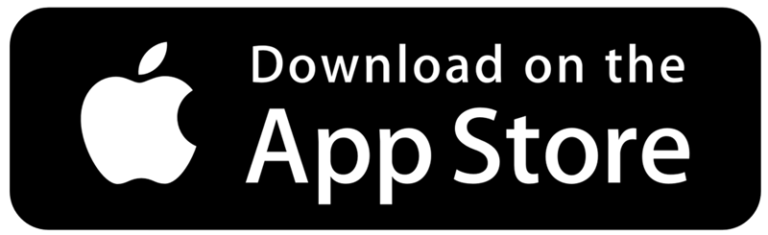1. Game Mode in Windows
Game Mode is a built-in Windows feature that prioritizes system resources for games. By enabling Game Mode, Windows reduces background activities and focuses on improving gaming performance.
How to Enable Game Mode:
Why Use It?
- Reduces CPU usage from unnecessary background tasks.
- Helps stabilize FPS during demanding games.
- Optimizes system performance for gaming.
2. CPU Optimization
The processor (CPU) is a critical component for gaming performance, especially in CPU-intensive titles. Here’s how to optimize your CPU:
2.1 Set Game Process Priority:
- Launch the game you want to optimize.
- Open the Task Manager (shortcut: Ctrl + Shift + Esc).
- Go to the Details tab.
- Right-click on the game process and select Set priority > High.
- In the Startup tab of Task Manager, disable unnecessary programs that start with Windows.
- Close background applications that consume CPU resources.
3. RAM Optimization
RAM plays a crucial role in gaming performance, especially for games with high memory requirements.
3.1 Disable Visual Effects for Performance:
- Right-click on This PC > Properties.
- Select Advanced system settings.
- Under the Performance section, click on Settings.
- Choose Adjust for best performance to disable unnecessary visual effects.
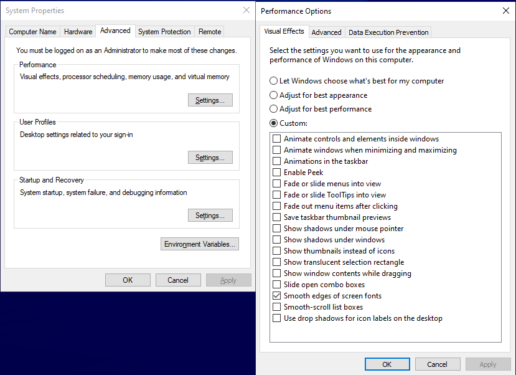
3.2 Optimize the Paging File (Virtual Memory):
- Go to System Settings > Advanced system settings.
- Under the Performance section, click on Advanced > Virtual memory.
- Set the paging file size to Custom size and assign it to 1.5x your RAM size.
Optimizing Windows settings can significantly boost your gaming performance. By enabling Game Mode, optimizing CPU processes, and managing your RAM efficiently, you’ll enjoy higher FPS and smoother gameplay. Try these settings today and take your gaming experience to the next level!