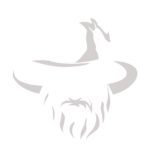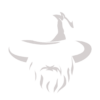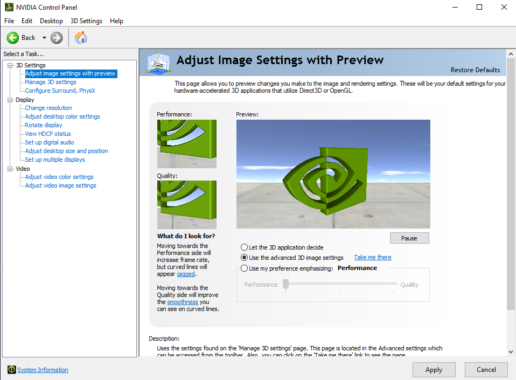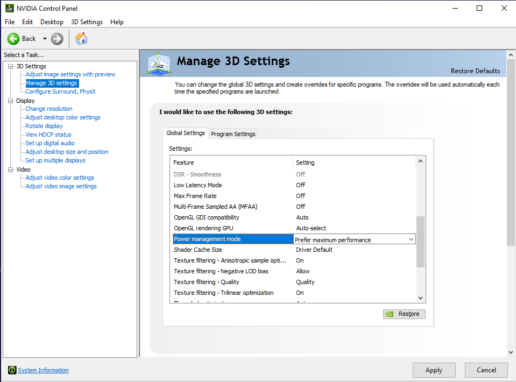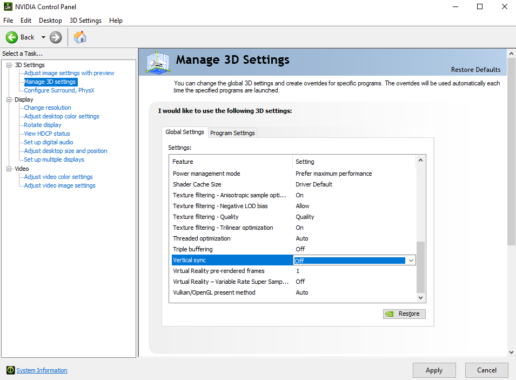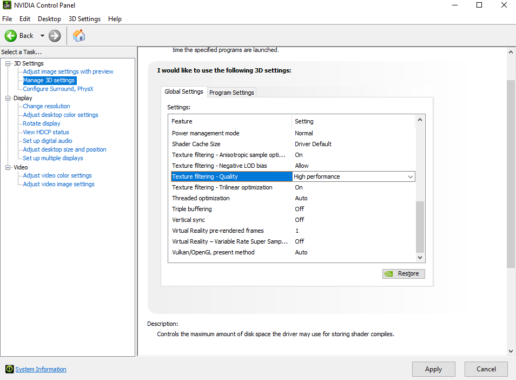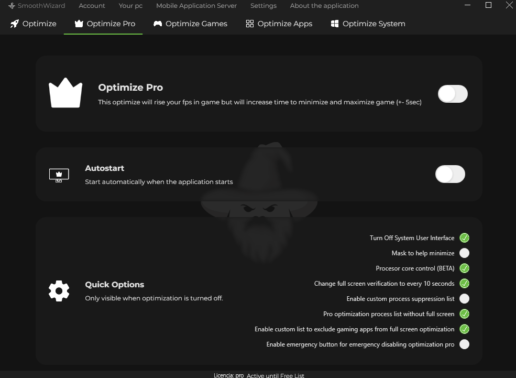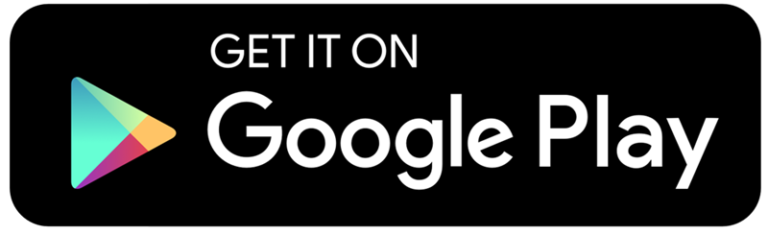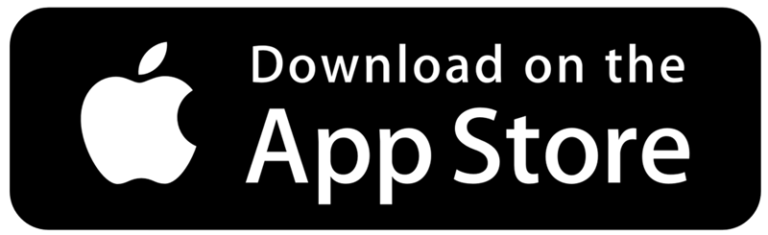1. Why Is Optimizing the NVIDIA Control Panel Important?
2. Key NVIDIA Control Panel Settings to Boost FPS
2.1 Power Management Mode – Maximum Performance
Why does this work?
This setting forces the GPU to operate at full power instead of saving energy during less demanding moments.
2.2 Vertical Sync (V-Sync) – Off
Why does this work?
Disabling V-Sync removes rendering delays and allows for higher frame rates, which is crucial for dynamic FPS games.
2.3 Texture Filtering – High Performance
Why does this work?
Reducing texture filtering quality decreases the GPU load, resulting in higher FPS.
2.4 Maximum Pre-Rendered Frames
- Locate the Maximum Pre-Rendered Frames option.
- Set it to 1 to reduce input lag.
Why does this work?
This setting minimizes the time required for data processing between the GPU and the monitor, improving responsiveness.
2.5 Low Latency Mode – On
Navigate to Low Latency Mode and set it to On or Ultra.
Why does this work?
It reduces the delay between mouse clicks and in-game actions, which is vital for competitive gaming.
3. How Does SmoothWizard Help Increase FPS?
SmoothWizard.com is an app that automatically optimizes system settings and boosts your PC’s gaming performance. As part of the optimization process, SmoothWizard:
- Automatically adjusts system settings to enhance GPU performance.
- Removes unnecessary background processes that slow down your PC.
- Supports features that increase FPS, such as prioritizing gaming tasks.
4. Conclusion
Optimizing NVIDIA Control Panel settings is an easy way to increase FPS in games. By adjusting a few key options, such as power management mode, vertical sync, and texture filtering quality, you can achieve smoother gameplay. Additionally, the SmoothWizard app automates many optimization processes, allowing you to focus on gaming instead of manual configurations. Try these solutions today and enjoy maximum performance!