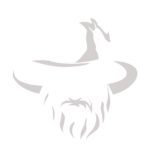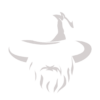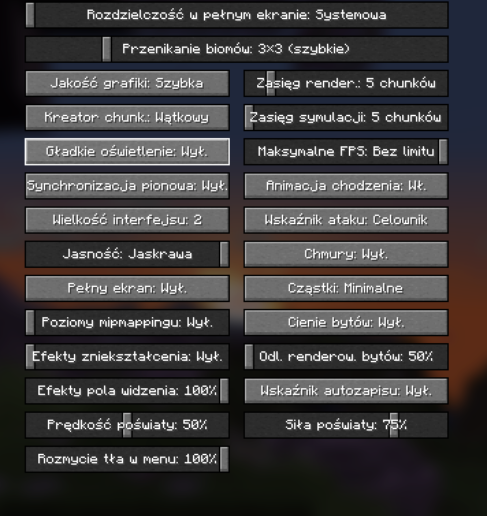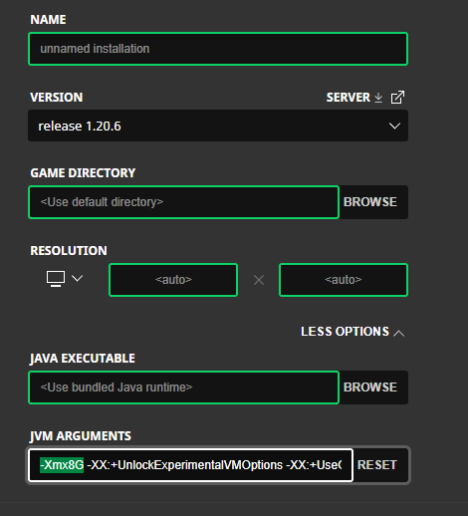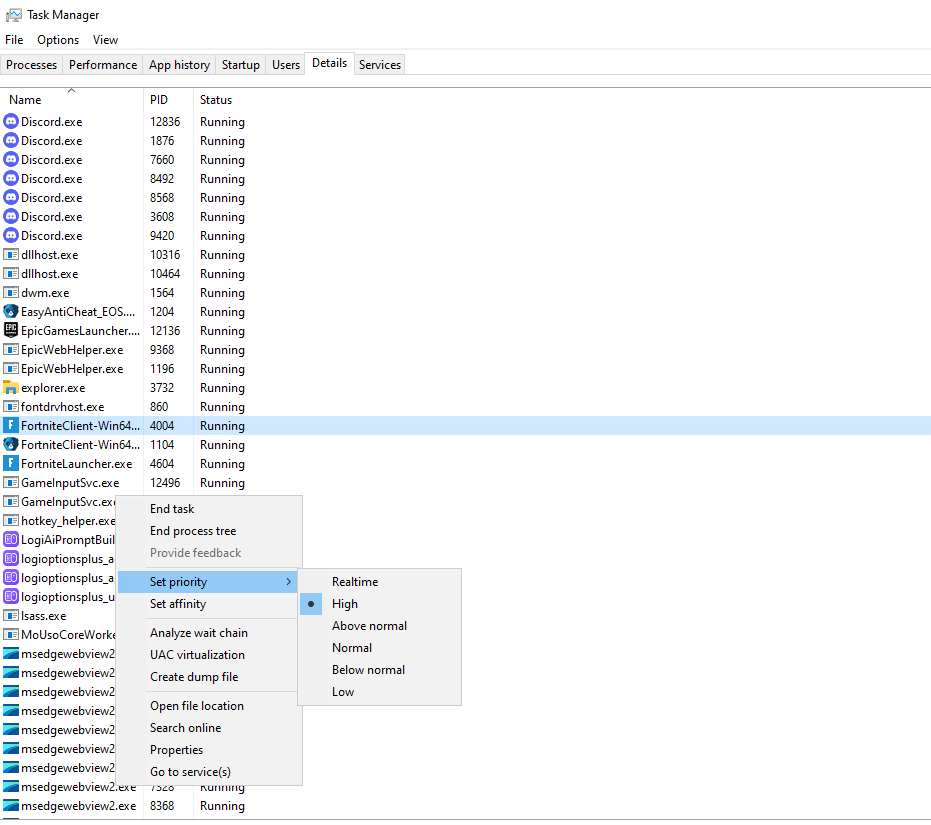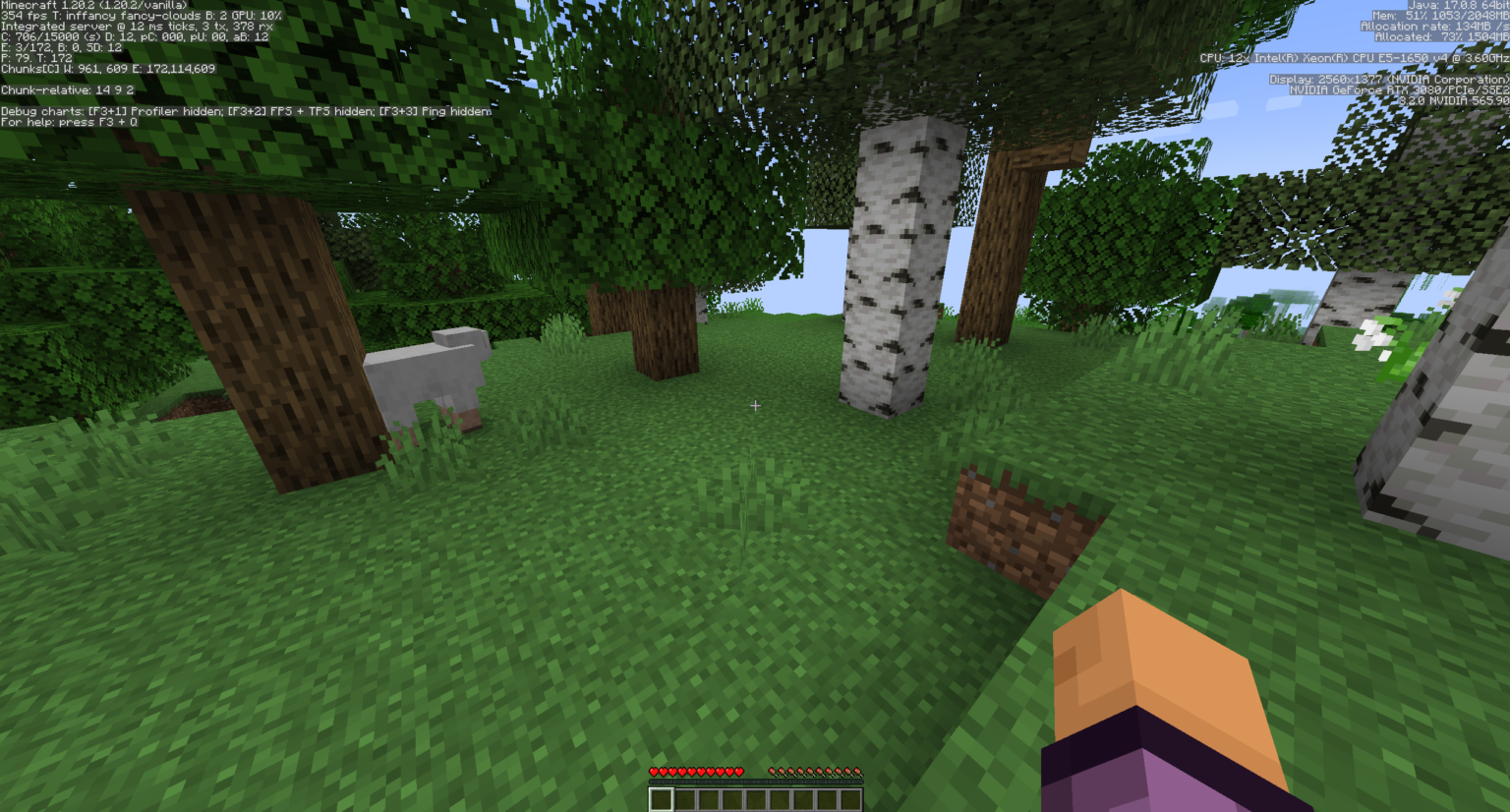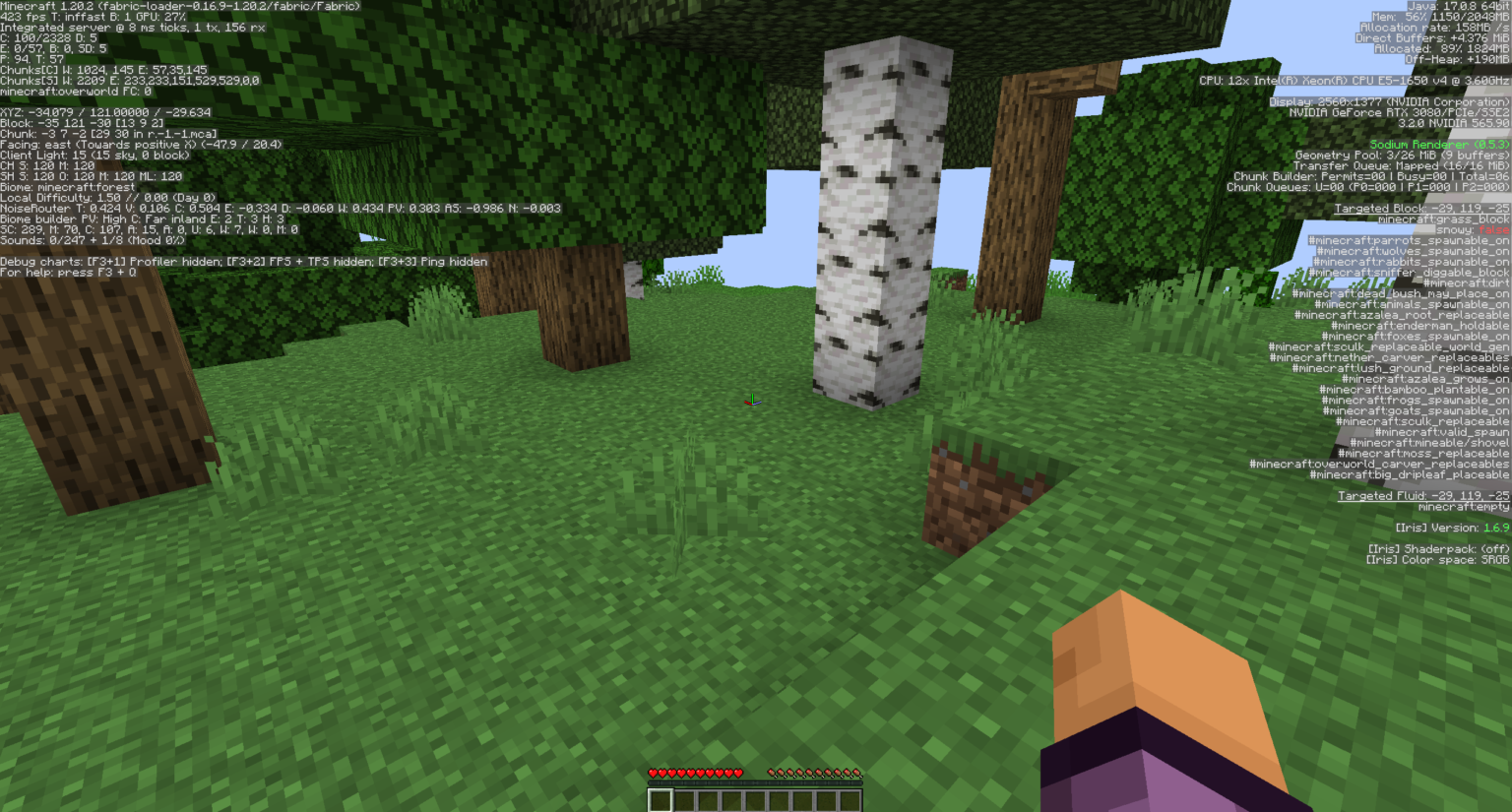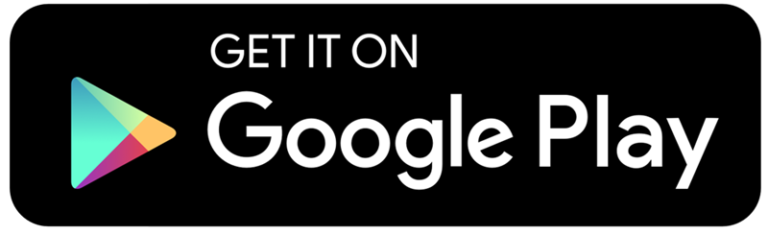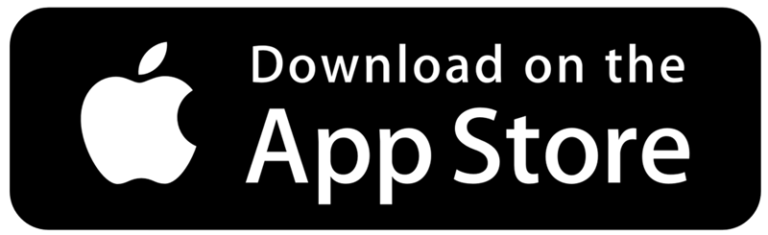1. Adjusting Minecraft Graphics Settings
Minecraft allows you to tweak graphics settings, which is crucial for low-end laptops. Here’s what to do:
Jak zmienić ustawienia?
Why Does This Work?
Reducing graphical details lowers CPU and GPU usage, which increases the game’s smoothness.
2. Install OptiFine – The Key Mod for Optimization
OptiFine is a popular mod that optimizes Minecraft, significantly improving performance on weaker hardware.
How to Install OptiFine?
- Download the latest version of OptiFine from optifine.net.
- Open the downloaded .jar file and click Install.
- In the Minecraft launcher, select the OptiFine version.
Benefits of OptiFine:
- Additional graphics settings to reduce strain on the system.
- Support for Fast mode and Smooth FPS.
- Improved rendering and extra configuration options.
3. Allocate More RAM to Minecraft
Assigning more RAM can significantly enhance game performance.
How to Allocate RAM?
Why Does This Help?
Allocating more RAM reduces stutters and speeds up world loading.
4. Close Unnecessary Background Programs and Processes
5. System Optimization for Better Performance
You can optimize Windows settings to enhance game performance:
Disable Visual Effects:
- Right-click on This PC > Properties.
- Go to Advanced System Settings.
- Under Performance, select Adjust for best performance.
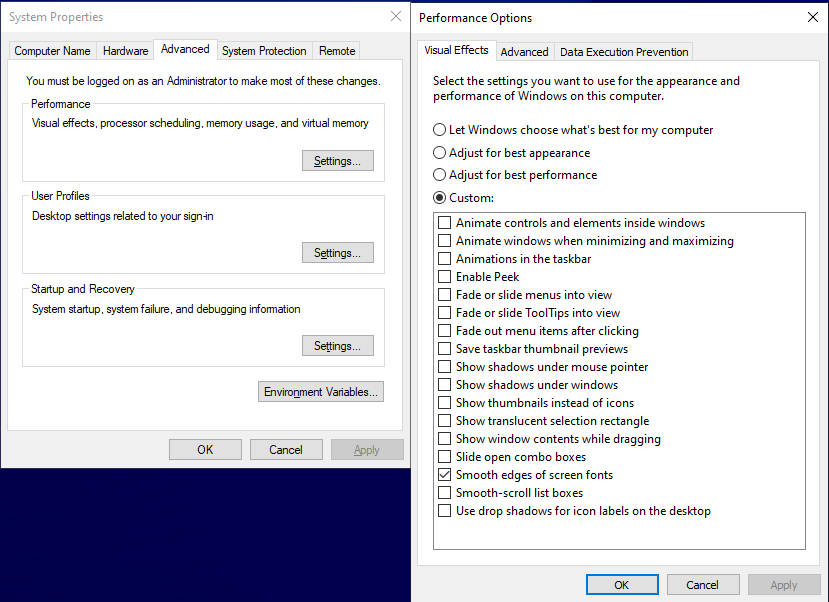
Enable Game Mode in Windows:
- Open Settings (Win + I).
- Go to Gaming > Game Mode and enable this feature.
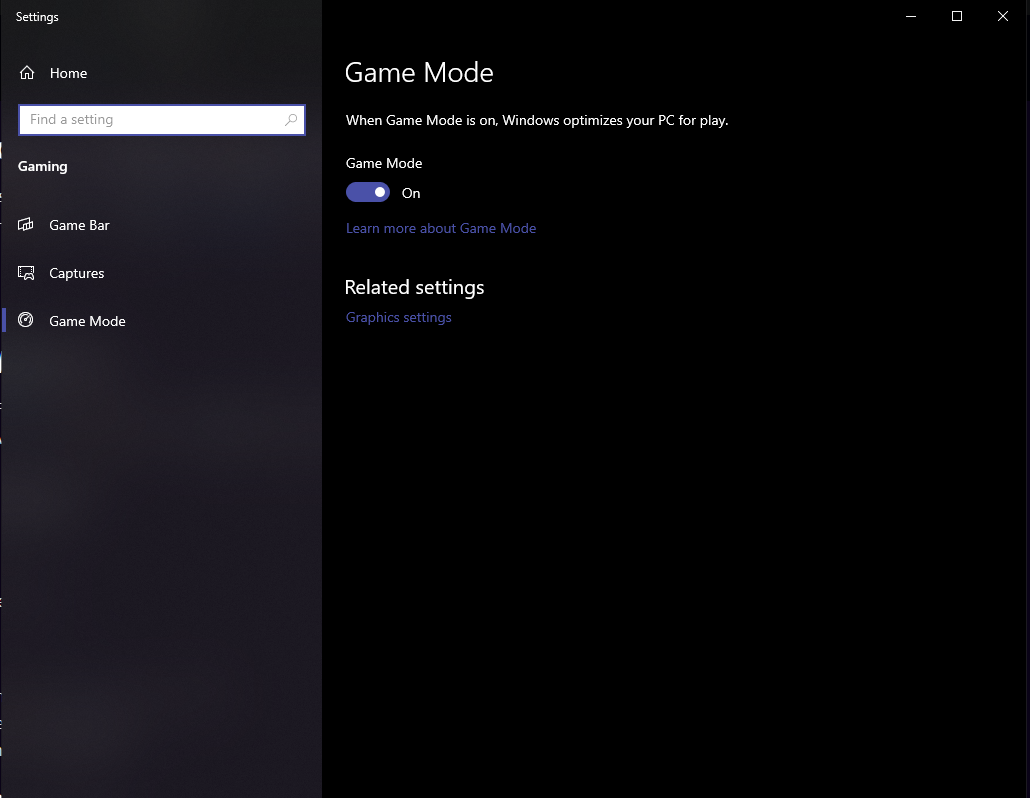
6. How SmoothWizard Can Help Optimize Minecraft
SmoothWizard is an application designed to boost FPS and improve game performance, particularly on low-end laptops. By automatically optimizing system resources, SmoothWizard is an excellent tool for enhancing Minecraft performance.
How Does SmoothWizard Work?
- Closing Unnecessary Processes: SmoothWizard automatically shuts down background applications that consume CPU and RAM.
- System Optimization: It adjusts Windows settings to reduce lag and prioritize performance.
- FPS Stabilization: By managing resources efficiently, it stabilizes FPS and minimizes stuttering.
Comparison: Minecraft Standard Settings vs. SmoothWizard Optimization
Conclusion
Using SmoothWizard along with additional optimization methods can significantly improve Minecraft’s performance on a low-end laptop. Combining tools like OptiFine, lightweight resource packs, and FPS-boosting features from SmoothWizard ensures smoother, lag-free gameplay. Try these tips today and enjoy a better Minecraft experience!