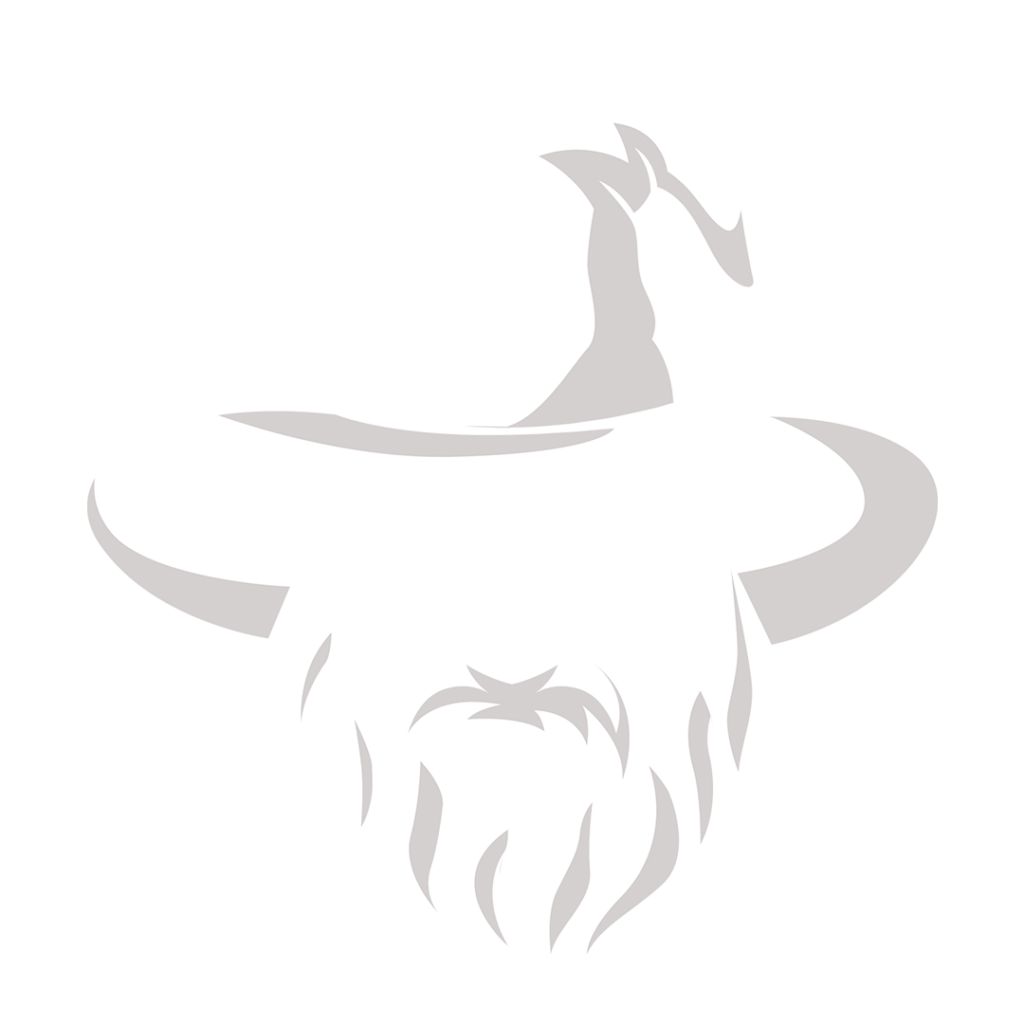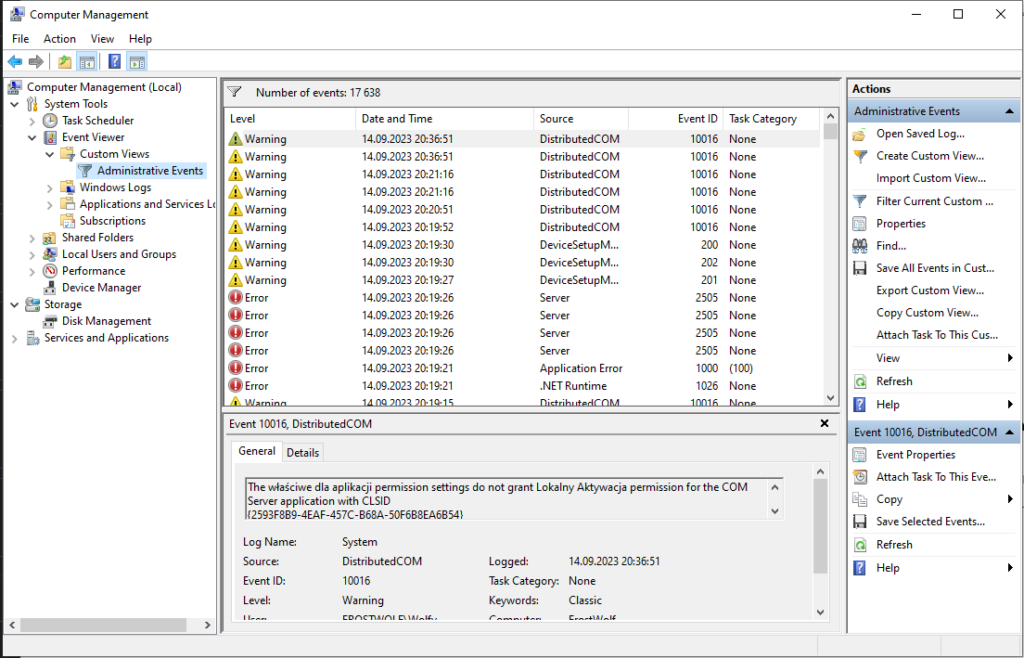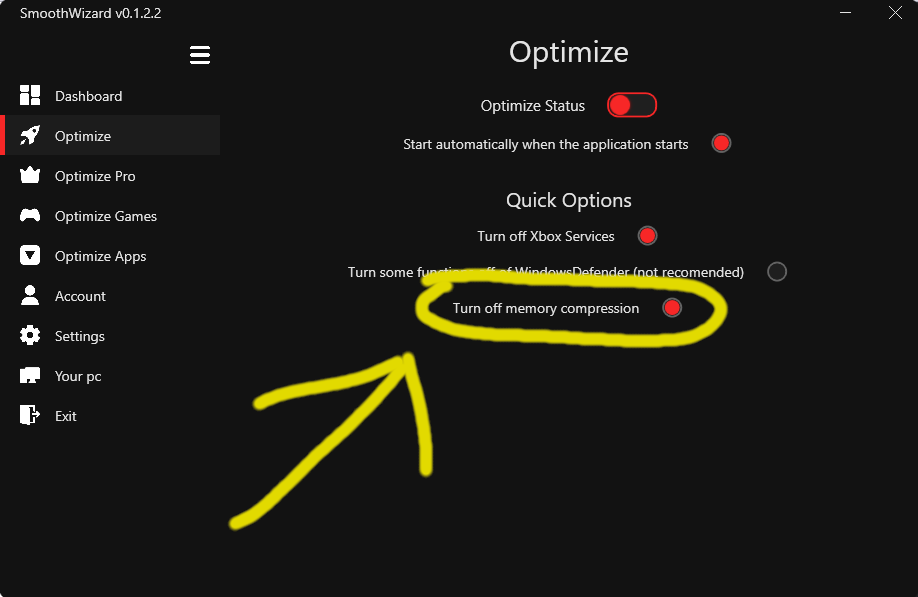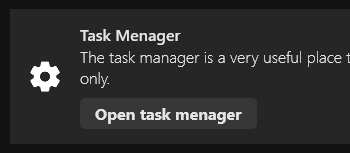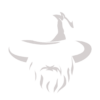The App did not add any FPS or has reduced them

The code of the App is written in such a way, that it is not possible it will not help. Everything implemented within the code should provide at least a minor boost to FPS.
In this post we will discuss the most common errors we managed to find with users’ PCs that the app did not help.
Check the thermal paste
Do you have a custom Windows OS?
Another very common issue we meet with is related to a faulty operating system.
Please remember, that the app works better than most custom operating systems, and those systems are often resulting in a drop in FPS. Not due to them being bad or anything but because apps like anti-cheats softwares use libraries not present in those operating systems and when trying to use said libraries, they are returning errors and add them to the system logs at a very fast pace and send them to the server.
Those logs can be found under “Computer Management” -> “Event Viewer” -> “Custom Views” -> “Administrative Events”.
During normal usage of the operating system, those logs should only hold a handful of warning and at most a couple of errors over the entire day of gaming. If a lot of errors and, most importantly, critical errors can be found, it would be wise to resolve them. While most errors can be fixed by installing an original copy of the operating system, critical errors are usually related to the power supply, RAM memory or the motherboard and here it might be necessary to allow a specialist to analize them.
Most errors can be fixed or reduced in number by installing the original operating system or by choosing a “Perform a Repair Upgrade” option.
RAM Memory - 4GB? 8GB? Missing XMP?
Another common occurance which we managed to observe is that a lot of users have too little RAM memory. We have met users using 4GB of RAM, which is not enough for most modern apps and after turning off the memory compression they suddenly started experiencing FPS drops.
Turning off memory compression can be unchecked in the app and simply not used. However, please remember that currently having only 4 or 8GB of RAM is not sufficient to run most games. 16GB is the standard needed to achieve decent results nowadays and the games may soon start requiring even up to 32GB.
It is worth ensuring that the XMP profile is turned on within the BIOS, so that the RAM can be utilized in the fullest. The speed of the RAM memory can be checked in the “Task Manager” by clicking a dedicated button in the app or using the right mouse button on the start icon on the taskbar and by sellecting the “Task Manager” option from the drop-down menu.
By clicking the “Performance” tab and then by selecting “Memory” we can check the current Mhz of our RAM memory. If this value corresponds with the one mentioned on the box of the RAM, that means that we most likely have the XMP profile turned on and the RAM is set up correctly.
DDR4 without XMP equals to 2400Mhz.
DDR5 without AMD Expo or without Intel XMP equals to 4800Mhz.
*Warning! The name within the BIOS may differ from the one provided in this post. It is not uncommon for the manufacturers of the motherboards to change the names used and we can find examples such as AXMP or similar creations.*